学校などで大量に配布物を印刷するのに使うリソグラフには,USBメモリからの出力に対応している機種がある.
以前から,USB端子があるのは気づいていたけれど,PDFファイルを入れたUSBメモリを差し込んでみてもウンともスンとも言わないので,「あれはどう使うものなんだろう」と思っていた.調べてみると,使い始めるまでに一手間あるものの,それ以降はごくかんたんに利用できるのがわかった.
リソグラフに USB メモリから出力する利点は,次の3つだ:
- マスターをプリントアウトして光学的に読み取らせる手間が不要になる.
- 1部あたり複数ページある場合に,連続して読み取らせることが可能.マスターの読み取り時に紙送りミスが発生しないので,動作を信頼できる.
- 印刷物の仕上がりが比較的きれいになる.
ここでは,RISO のリソグラフ SD5 シリーズにUSBメモリから出力するケースで話をすすめよう.これを選ぶ理由は,ぼくの仕事先にたまたまこの機種が導入されていたからだ.
手順は次のとおり:
- RISO から対応機種のドライバを入手してPCにインストールする.
- USBメモリを挿して文書を「印刷」する.
- リソグラフにUSBメモリを挿してメニューの表示にしたがって出力する.
1. RISO から対応機種のドライバを入手してPCにインストールする
じぶんの職場にあるリソグラフの機種・型番を調べて,RISO のダウンロードページにいく.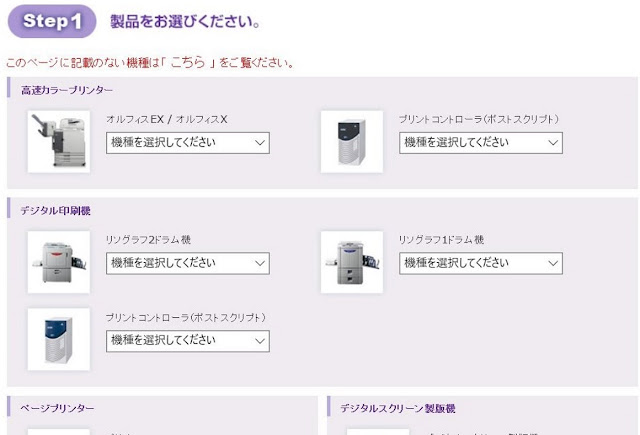 |
| ▲ 2015年11月6日現在ではこのようなページが表示される |
Step 1 で対象機種を選択する.ぼくの場合は「リソグラフ1ドラム機」の SD5 シリーズだ.
続いて Step 2 で自分のPCのOSを選択する.いま現在は Windows 8.1 までしかメニューにでてこないけれど,Windows10 にもそのまま使える模様.
Step 3 にある「ダウンロードページに進む」をクリック.画面が遷移して,ドライバーのダウンロードページが表示される.
とくに考えることはないので,「ダウンロード」ボタンをクリックする.まもなくファイルのダウンロードがはじまる.
落としたファイルを実行して,プリンタドライバをインストールする.
2. USBメモリを挿して文書を「印刷」する.
このドライバを利用すると,PCに挿している USB メモリに印刷用のファイルがつくれる.まずは,PCにてきとうな USB メモリを挿しておこう.とくに準備は必要ない.次に,印刷したい文書ファイルの「印刷」メニューを出してみよう.うまくインストールできていれば,選択肢に「RISO SD5 シリーズ」がある.
 |
| ▲ 例: MS Word 2013 の印刷メニュー |
これを選択して,印刷を行う.印刷が終了しても,とくに通知は表示されないけれど,うまくいっていれば,USB メモリに「RISO」というフォルダがつくられている.
これを開くと,次のような階層になっている:
 |
| ▲ USBメモリ内に自動的につくられるフォルダ |
いま「印刷」したファイルは,おそらく「1_FOLDER」にあるはずだ.これを開くと,「JOB******.PRN」というファイルが見つかる:
 |
| ▲ 出力したファイル |
これで,リソグラフに出力する用意がととのった.
3. リソグラフにUSBメモリを挿してメニューの表示にしたがって出力する
あとは,USB メモリをリソグラフに差し込むだけだ.認識されると,印刷までをガイドするメニューが表示されるはずなので,それにしたがって進めればいい.
なお,用が済んだら「JOB*******.PRN」のファイルは削除しておいた方がいい.たまると,リソグラフでの読み込みが煩瑣になるからだ.





ためになりました! ありがとうございます。
返信削除