で,さっそく,twitter と Tweetdeck を登録した.前からツイートは「よくない習慣」にしていたけれど,今回,タイムラインをのぞくこと自体も避けるようにしたわけだ.たかがゲームの他愛ない数値が減るだけとはいえ,ペナルティが目に見えるようになるとそれなりにじぶんの行動は変わるものだ.
そろそろツイッターランドとももっと疎遠になるだろう.
設定のやりかた (update: Aug. 4, 2017)
Chrome 拡張機能を使う設定は,お手軽にできる.以下は,PC での作業手順になる.もちろん,ウェブブラウザには Chrome を使う.「Chrome ってなぁに?」という人は,まずココにいって Chrome をじぶんの PC に入れるところからの作業になる.
Step 1. Habitica ウェブサイトで ”API" のページを開くよ!
まず,Habitica のウェブページを開こう.
画面上部にならんでいるメニューの「データ」にある三本線のアイコン「三」をクリック.すると,「データ表示ツール」と「データをエクスポート」という選択肢がでてくる.「データをエクスポート」をクリックしてやる.
 |
| ▲ 「データをエクスポート」を選ぶのじゃ |
次に,自キャラアイコンの下に表示された項目から,「API」を選択する.
 |
| ▲ 「API」をクリック. |
すると,下のような画面になる.
 |
| ▲ 「API」の画面 |
ここに表示されてる「ユーザID」と「パスワード」を使って,Chrome ブラウザの拡張機能が利用できる.このページはそのまま開きっぱなしにして,次のステップに進もう.
Step 2: 拡張機能をインストールするよ!
つづいて,Habitica 拡張機能を Chrome ブラウザにインストールする.下のウェブページに行って,「Chrome に追加」をクリックする.
- "Habitica"(Chromeウェブストア)
すると,ブラウザの画面右上に Habitica のアイコンが増えるはずだ.見づらいかもしれないけど,下の画像を参照して確認してほしい.
 |
| ▲ Chrome ブラウザに Habitica 拡張機能アイコンが増えたはず. |
このアイコンを *右クリック* するとメニューが表示されるので,そこから「オプション」をクリックする.そしたら,新しいページが表示される.
まずは,さきほど開いておいた Habitica の「API」ページから,「ユーザID」と「パスワード」をコピー & ペーストする.
 |
| ▲ 最初に開いておいた API のページから ID とパスワードをここに貼り付ける. |
次に,すぐ下にある "Host watcher" の欄を見てみよう.
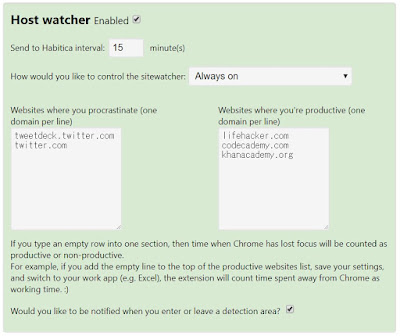 |
| ▲ 左が「あまり見ないようにしたいページ」,右が「できるだけ開くようにしたいページ」だ. |
"Send to Habitica interval" は,どのくらいそのウェブサイトを見ていたらよい/わるい習慣が加算されるかという時間だ.ぼくの場合は15分刻みに設定している.
画面左にある "Websites where you procrastinate (one domain per line)" は,できるだけ見ないようにしたいウェブサイトのアドレスを登録する入力欄だ.ここでは Twitter を開かないようにしたいので,次の2つを入れてある:
- tweetdeck.twitter.com
- twitter.com
入力したら,画面の上にある "SAVE" をクリックしよう.これで設定が保存された.
Step 3: ちゃんと動作してるか確認するよ!
では,ちゃんと動作しているか確かめるために,Twitter のウェブページを開いてみよう.うまく設定できていれば,すぐさま警告メッセージが表示されるはずだ.
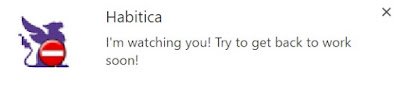 |
| ▲ 「監視してるかんな!」メッセージ.かなりウザい. |
あらためて Habitica のタスク画面を開こう.すると,「習慣」の欄に新しく "Productivity" という項目が増えているはずだ.
 |
| ▲ 拡張機能と連携して新しい「習慣」がつくられる |
これで,Twitter をあまり開かないようにじぶんを誘導する設定は完了だ.
ただし,これは PC 上の Chrome にかぎった設定なので,たとえばスマートフォンで Twitter サイトを開いたりアプリを使ったりしている分には,なんにもペナルティは科されない.
0 件のコメント:
コメントを投稿